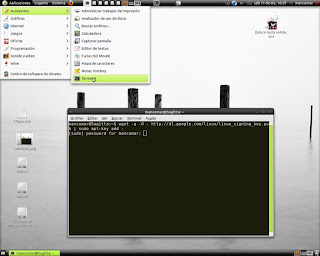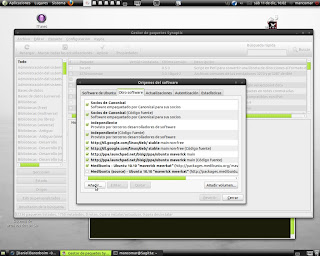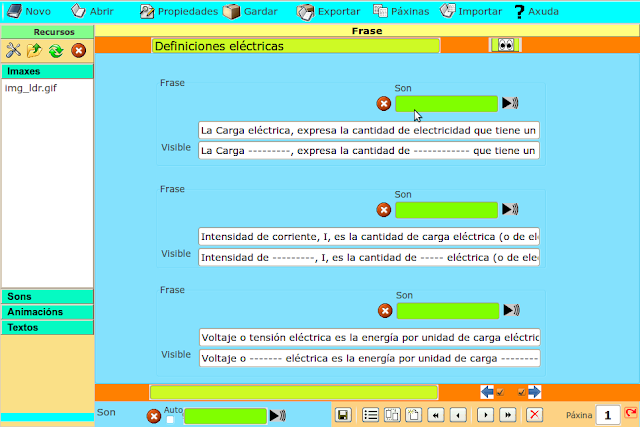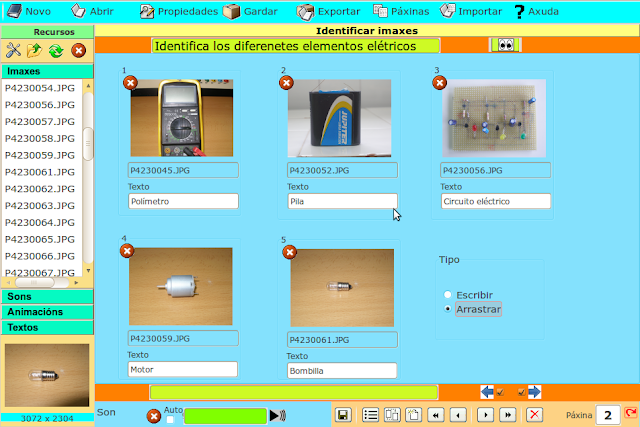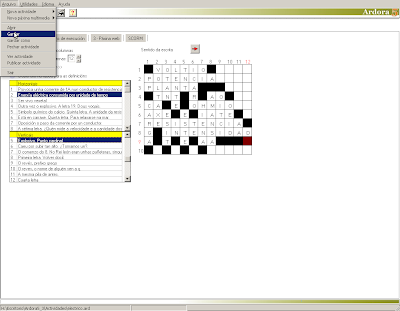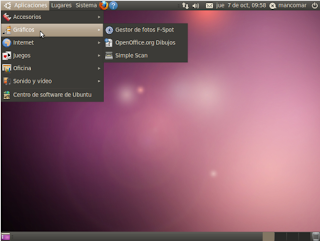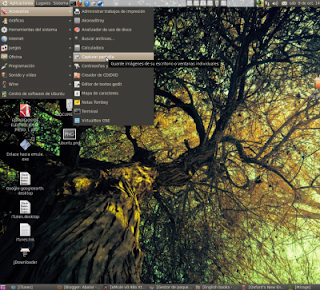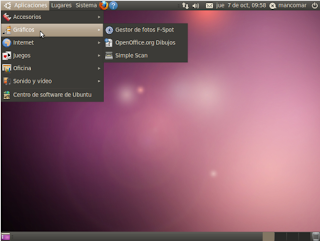
Ubuntu é un sistema operativo do tipo
GNU/Linux, é ademais libre pois pódese distribuír e modificar libremente polos usuarios.
O aspecto e bastante similar a Windows e o tratarse dun sistema destinado o usuario final tamén é bastante sinxelo.
Na actualidade distribúese a versión 10.04, e cada 6 meses actualízase a unha nova versión co que se garante as melloras e as actualizacións.
No proxecto Abalar que leva a Xunta de Galicia a versión de Ubuntu é tamén a 10.04 adaptada para netbook.
Os sistemas GNU/Linux teñen como piar de funcionamento os usuarios do sistema sempre que ocorre algo no sistema hai algún usuario deste que é o que carga coa responsabilidade. Temos que ter claro que sempre que accedemos a un entorno GNU/Linux somos un usuario con uns privilexios e unhas limitacións, e si queremos facer algo que non nos corresponde o mínimo que pode suceder é que nos pida unha contrasinal.
Outra características destes sistemas é a gran cantidade de aplicacións libres dispoñibles, sendo a súa instalación moi sinxela empregando un sistema de instalación baseado en paquetes, os cales encóntranse aloxados en servidores. Un dos mellores programas que permite a instalacións dos programas é
synaptic en modo de fiestras e
aptitude en modo consola.
O modo fiestra é coñecido por todos xa que e igual que en Windows, pero en Linux conservase un modo textual para manexar o sistema o que en moitas ocasións da un maior dominio a os administradores e en outras ocasións pode dar solución a pequenos problemas o usuario final.
A primeira vez con UbuntuA primeira vez que entramos en un ordenador con Ubuntu e moi probable que teña arranque dual, e dicir o acender o aparello podas elixir entre Windows e Ubuntu. No noso insti para poder seleccionar o sistema de arranque tes que premer a tecla
esc cando o ordenador empeza a andar e logo elixes a primeira opción do menú (nesta pantalla no funciona o rato).
Unha vez o ordenador arranca poden sucede dúas cousas:
Que entres nun entorno de fiestras similar a Windows, ¡parabéns xa estas en Ubuntu un mundo libre!. Neste caso o sistema está configurado para entrar directamente cun usuario predeterminado (no noso insti usuario01).
Que che apareza un cadro onde o premer che pide que selecciones un usuario e logo un contrasinal, neste caso pídelle o responsable da aula o nome do usuario e da contrasinal.
Sempre que entremos en Ubuntu ou nun GnuLinux temos que ter unha conta de usuario, pero ademais existe un usuario especial que ten o control completo do sistema, é o
root, o superusuario dos sistemas Linux/
Unix.
Xa estamos no sistema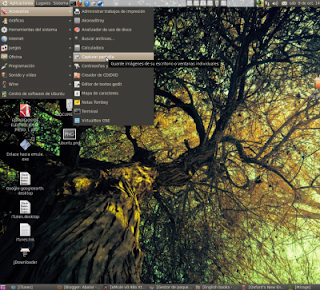
¿Onde está o inicio?. Mira arriba a túa esquerda alí temos o menú coas aplicacións as nosas carpetas (lugares), o sistema. O primeiro é o primeriro imos ver que ten.